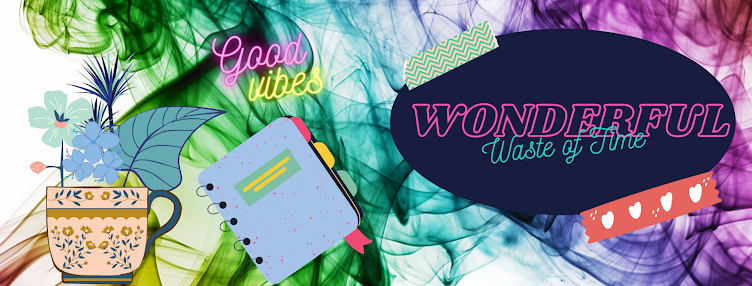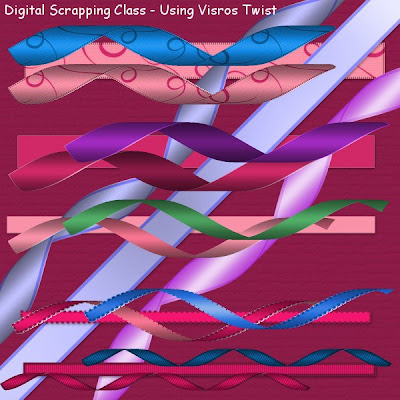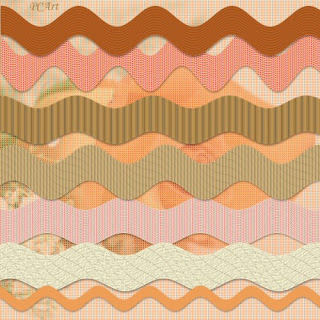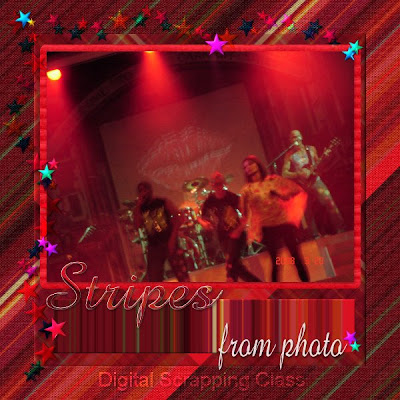Element and Paper Sizes
Digital Scrapping Size Guide for Elements and Papers
by PCArt

This is a quick visual size guide for Digital Scrapping, these are basically the sizes I work with and I hope these guides will be helpful to you.
 Note:-
Note:- Images have been re sized for Preview from 12 inch x 12 inch 300 pixels per inch to 78 pixels per inch and 600 pixels x 600 pixels / Smart Size / All Layers.
Converting Scraps Printing sizes
to TAG for web sizes
(by PCArt)
A question comes up quite often when creating Scraps for printing - about them being so big, and how people who do NOT want to print but only want to create for making TAGS for the web and for e-mail, don't know how to adjust thier sizes.
When you look at tags sometimes large elements like paper clips and buttons are used "almost as big".
It really is a question of personal taste.
Can you believe converting your size while creating from a tutorial is this easy?
Simply follow the Scrapping tutorial with the dimensions given, But change from 300 pixels per inch to 72 pixels per inch :)

Please note that creating on a smaller image also means down sizing the textures etc., given in the tutorials, so you will need to experiment with effects and filters to suit yourself.
Also a 12 inch x 12 inch paper will still be too big for a tag even at 72 pixels per inch so if you plan on creating a "paper" for your tags make it about 600 x 600 pixels at 72 pixels per inch.
EXAMPLES
POST CARD Print Size 6 inches x 4 inches at 300 pixels per inch as per Scrapping Tutorial/size guide.
*Converted to TAG size - same dimensions 6 inches x 4 inches at 72 pixels per inch
Postage Stamp for print size 1 inch x 1,5 inches 300 pixels per inch as per Scrapping Tutorial/size guide.
*Converted to TAG size - same dimensions 1 inch x 1,5 inches at 72 pixels per inch
 Try Shawna's Suede Ribbon too
Try Shawna's Suede Ribbon too