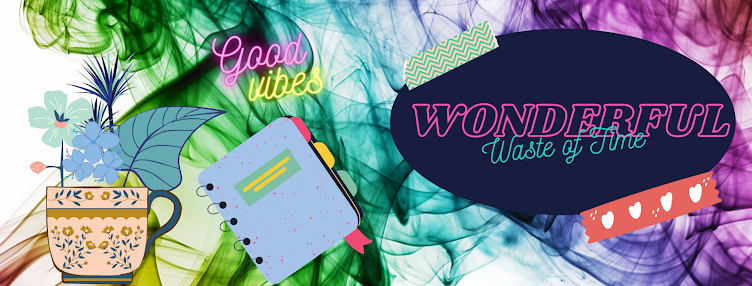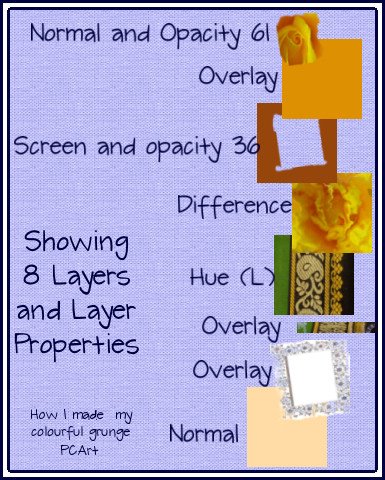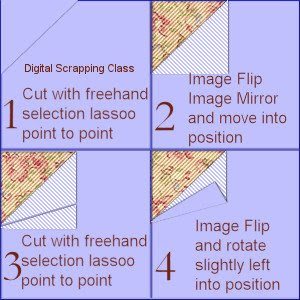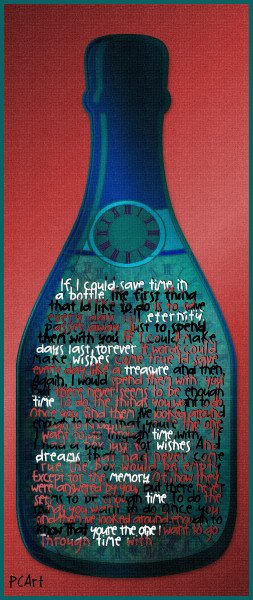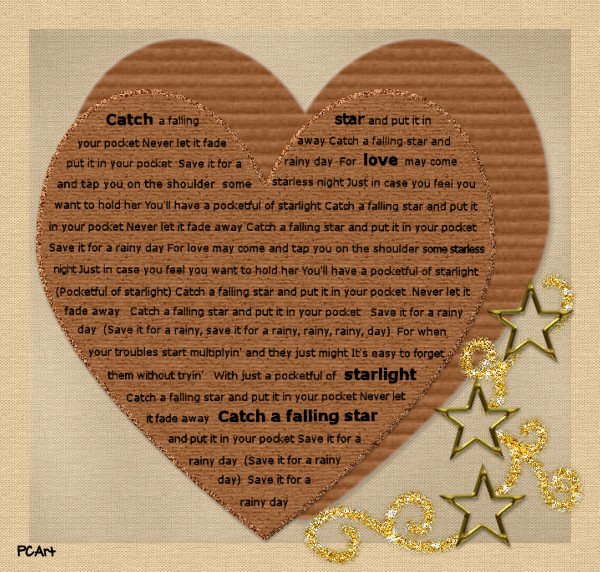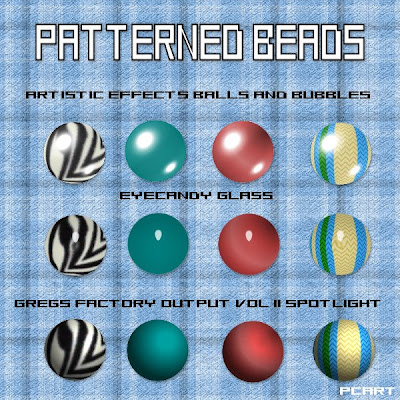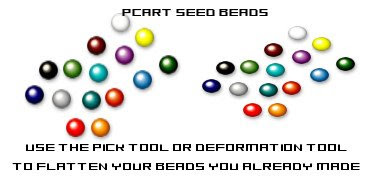Patterned Beads and Seed Beads
(by ©PCArt)
Using Paint Shop Pro XI
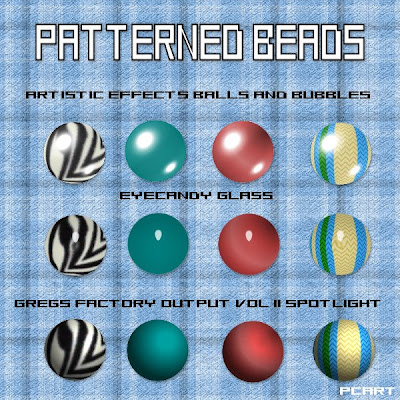
Beads here done with pattern, colour, gradient and pattern again
You need the pattern fills you want for your beads open in your workspace
so that they will be available in your materials palette.
or you can use what you already have in your materials palette
You can use colours, gradients or patterns.
Open a new Canvas 600 x 600 pixels at 300 pixels per inch
transparent background
Background colour fill set at #c0c0c0 - Foreground none
Using your Preset Shapes draw out a circle to the size you want
Keep in mind that the size you see in Paint Shop Pro
when seen at approximately 20% magnification
is about the size it would be when printed
This will be your bead Template

in Paint Shop Pro (or e-mail or web) at 100%

Approximate printed size
Go to your bead layer, Right click and Duplicate your Bead as many times as you want to. Use your mover tool to move the beads to where you want them.
The beads are all on separate layers
Click on your first Bead
Selections / Select All / Selections / Float / Selections / Defloat
Selections / Modify / Expand by 2 pixels
Flood fill with your desired pattern, colour or gradient
Keep Selected
Apply Effects /Geometric Effects / Spherize at default
Keep selected
Apply Effects / Artistic Effects / Balls and Bubbles
Shape - single ball or bubble
Surface - colour #ffffff Opacity 15 Shininess 50 Gloss 80
Maps - none
Illumination - Maximum 15 minimum 0 Lights 1 colour #ffffff highlight size 28 Save preset
OR Apply the Eye Candy Round Glass setting of your choice
OR Apply Effects /Geometric Effects / Spherize at default
and Apply Greg's Factory Output Volume II / Spotlight
Play with the settings until you have something you like
The settings here are
X 164 Y 89 Size 46 Focus 84
Inner Gain 160 Outer Gain 45
Repeat applying patterns or colours or gradients and effects to your collection of beads. Cut and paste each completed bead as a NEW IMAGE and save as .png
Continuing with this phase of beads that we are in and using any of the previous tutorials for beads
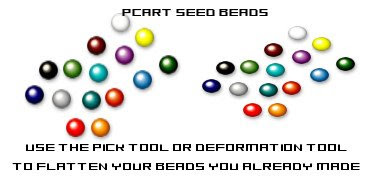
Create some bead work - anything at all - I used my Seed Beads in some way in all of my Africa Theme Kits This is one of the things I have made with my Seed Beads