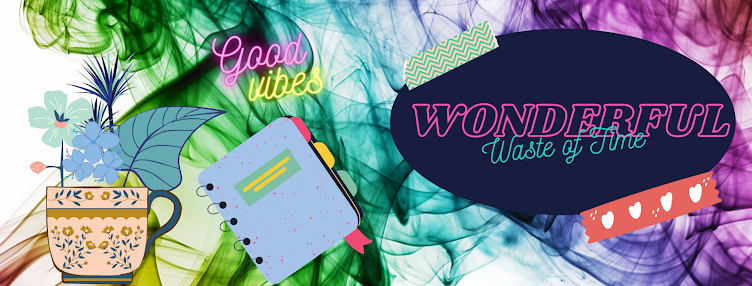Created with Paint Shop Pro XI

After a number of requests for a tutorial to create digital scrap sequins, I decided to try and figure out a way to make them, this is my result.
1)
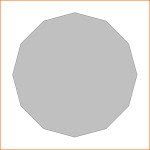
Open a 2 inch x 2 inch Transparent canvas 300 pixels per inch
Click on preset shapes and choose Dodecagon
Line solid width 2 Create as vector and Anti-alias checked
and Retain Style un-checked
On the materials palette foreground colour #808080
background fill colour #c0c0c0
Draw out your Dodecagon whilst holding down your shift key
Objects/Align/Centre in Canvas
Convert to Raster
Save as Sequin .psp image and keep open in your work space.
2)
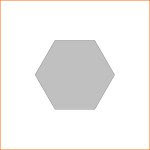
Open another 2 inch x 2 inch Transparent canvas 300 pixels per inch
Go Back to Preset Shapes and with the same settings as before
and holding your shift key down draw out a Hexagon
Objects/Align/Centre in Canvas
Convert to raster
Save as Honeycomb .psp image and keep open in your work space.
3)
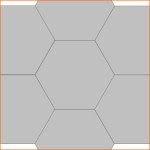
Duplicate Hexagon 6 times and move each to form a honeycomb pattern
Merge Visible
4)
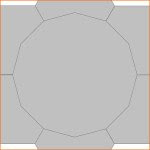
Copy Honeycomb and paste onto the Sequin (Dodecagon) image as a new Layer
Move Honeycomb Layer to bottom and keep visible
5)

Go Back to the Dodecagon layer and click outside the shape with magic wand
expand by 1 pixel
go to down to honeycomb layer and click delete selection to get rid of the outside pieces
Move Honeycomb Layer to the top
Merge Visible
Save
6)
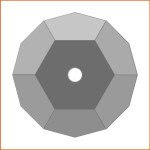
Use the Magic wand to select each area - clockwise - starting from the top one.
Top section - Adjust / Brightness and Contrast / Highlight/Midtone/Shadow / Absolute Adjustment
Shadow 0 Midtone 50 Highlight 100
Second Section change Highlight to 75
Third Section change Highlight to 55
Bottom section change Highlight to 40
Fifth Section change highlight to 50
Sixth Section change highlight to 70
Centre Change Highlight to 0
Cut a small circle out of the middle
Save
7)

Click outside your shape with your magic wand
invert and contract by 1 pixel
Keep selected
Add New layer
Layer Opacity set at BURN - fill selection with a linear gradient
Apply Noise at Gaussian Monochrome 12 if you wish
Merge visible
Re size as you wish.
SAVE as .png