
Choose various candy type colours for the fills.
Arial Font 22 points
Eye Candy Extrude to creat the depth on edges, experiment with settings
Add Noise to create the texture on the candy.

 Artist exploration, watercolour, creativity, inspirational, digital graphics, Journal Art, Scrapbooking, design, patterns, seasonal art, fun art,
Artist exploration, watercolour, creativity, inspirational, digital graphics, Journal Art, Scrapbooking, design, patterns, seasonal art, fun art,

 Artist exploration, watercolour, creativity, inspirational, digital graphics, Journal Art, Scrapbooking, design, patterns, seasonal art, fun art,
Artist exploration, watercolour, creativity, inspirational, digital graphics, Journal Art, Scrapbooking, design, patterns, seasonal art, fun art,

 Artist exploration, watercolour, creativity, inspirational, digital graphics, Journal Art, Scrapbooking, design, patterns, seasonal art, fun art,
Artist exploration, watercolour, creativity, inspirational, digital graphics, Journal Art, Scrapbooking, design, patterns, seasonal art, fun art,
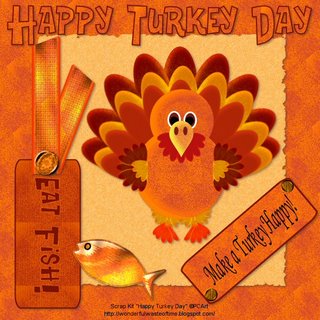
 Artist exploration, watercolour, creativity, inspirational, digital graphics, Journal Art, Scrapbooking, design, patterns, seasonal art, fun art,
Artist exploration, watercolour, creativity, inspirational, digital graphics, Journal Art, Scrapbooking, design, patterns, seasonal art, fun art,

 Artist exploration, watercolour, creativity, inspirational, digital graphics, Journal Art, Scrapbooking, design, patterns, seasonal art, fun art,
Artist exploration, watercolour, creativity, inspirational, digital graphics, Journal Art, Scrapbooking, design, patterns, seasonal art, fun art,
 TUTORIAL LINKS
TUTORIAL LINKS Artist exploration, watercolour, creativity, inspirational, digital graphics, Journal Art, Scrapbooking, design, patterns, seasonal art, fun art,
Artist exploration, watercolour, creativity, inspirational, digital graphics, Journal Art, Scrapbooking, design, patterns, seasonal art, fun art,

 Artist exploration, watercolour, creativity, inspirational, digital graphics, Journal Art, Scrapbooking, design, patterns, seasonal art, fun art,
Artist exploration, watercolour, creativity, inspirational, digital graphics, Journal Art, Scrapbooking, design, patterns, seasonal art, fun art,

 Artist exploration, watercolour, creativity, inspirational, digital graphics, Journal Art, Scrapbooking, design, patterns, seasonal art, fun art,
Artist exploration, watercolour, creativity, inspirational, digital graphics, Journal Art, Scrapbooking, design, patterns, seasonal art, fun art,
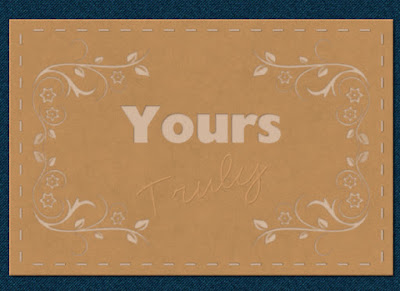
 Artist exploration, watercolour, creativity, inspirational, digital graphics, Journal Art, Scrapbooking, design, patterns, seasonal art, fun art,
Artist exploration, watercolour, creativity, inspirational, digital graphics, Journal Art, Scrapbooking, design, patterns, seasonal art, fun art,


 Artist exploration, watercolour, creativity, inspirational, digital graphics, Journal Art, Scrapbooking, design, patterns, seasonal art, fun art,
Artist exploration, watercolour, creativity, inspirational, digital graphics, Journal Art, Scrapbooking, design, patterns, seasonal art, fun art,
 Artist exploration, watercolour, creativity, inspirational, digital graphics, Journal Art, Scrapbooking, design, patterns, seasonal art, fun art,
Artist exploration, watercolour, creativity, inspirational, digital graphics, Journal Art, Scrapbooking, design, patterns, seasonal art, fun art,
I am self taught, and as with any craft, experimenting and learning go hand in hand.
Have the courage to try and you can accomplish almost anything.
I enjoy drawing and painting and to be honest, over the many years of my lifetime, I wish I had dedicated more time to art. As with many people, real life of work and paying bills and raising your family, will always be foremost in priorities. Sometimes being creative was simply put away on the back burner for far too long.
The voyage of art can be so satisfying. This voyage can be one of self discovery, it can be a voyage where we are able to block out the negative vibes in the world and to calm our minds. Art can be a form of therapy or a form of relaxation and meditation or an expression of opinion and imagination.
Many people would say, "I cannot draw or paint, I wish I could."
Art is not only using pencils, pens, charcoal and paint. Art can be any form of creativity and made from many materials, using a variety of mediums.
Digital art is something I enjoy and am by no means an expert. It is a hobby to me. I am under no pressure to produce anything at any given time. I create for the enjoyment, on the spur of the moment, when I feel like it.
For digital Art, I use PaintShop Pro, it is used by many for Photo Editing. I only use it to create graphics as I am not a photographer. I have been using this program since 2002 with the Anniversary Edition 7 which I received as a gift from my husband.
At the time I was keen to learn use it because I had no art materials and no space for creating art in the traditional ways. This program gave me the freedom to create anytime I wanted to and there was no cleaning up afterwards. Since then PaintShop Pro was taken over by Coral and has gone through various updates all the way up to the current 2020 edition that I am using.
Originally I started to learn how to use PaintShop Pro in a Yahoo Group PSPMadeEz, it was an enjoyable time in my life and the members were wonderful in encouraging one another. There were weekly challenges and lessons.
Now there are groups on Facebook that are dedicated to PaintShop Pro and Photoshop, again there are members with similar interests and lots of inspiration and encouragement within those groups.
I have gone through a lot of creative stages, making signature tags, writing tutorials (some featured in this blog) in the earlier days. Creating digital scraps for Digital Scrap Books. I have used it to create birthday cards and posters for events at work. I have followed many written tutorials, still available online.
I used the PaintShop Pro to create Wedding invitations for my daughters. I was so proud that they asked me to do this.
Recently I have been dabbling in Scrap Journal Art and painting with water colours. Both of these mediums are very new to me. I have been visiting Youtube for examples of how to do this. Even more recently I discovered Canva which is an amazing free online tool that you can use anywhere you can connect to the internet. With the templates available, you can create a graphic item within minutes.
 Artist exploration, watercolour, creativity, inspirational, digital graphics, Journal Art, Scrapbooking, design, patterns, seasonal art, fun art,
Artist exploration, watercolour, creativity, inspirational, digital graphics, Journal Art, Scrapbooking, design, patterns, seasonal art, fun art,

 Artist exploration, watercolour, creativity, inspirational, digital graphics, Journal Art, Scrapbooking, design, patterns, seasonal art, fun art,
Artist exploration, watercolour, creativity, inspirational, digital graphics, Journal Art, Scrapbooking, design, patterns, seasonal art, fun art,
 Artist exploration, watercolour, creativity, inspirational, digital graphics, Journal Art, Scrapbooking, design, patterns, seasonal art, fun art,
Artist exploration, watercolour, creativity, inspirational, digital graphics, Journal Art, Scrapbooking, design, patterns, seasonal art, fun art,

 Artist exploration, watercolour, creativity, inspirational, digital graphics, Journal Art, Scrapbooking, design, patterns, seasonal art, fun art,
Artist exploration, watercolour, creativity, inspirational, digital graphics, Journal Art, Scrapbooking, design, patterns, seasonal art, fun art,

 Artist exploration, watercolour, creativity, inspirational, digital graphics, Journal Art, Scrapbooking, design, patterns, seasonal art, fun art,
Artist exploration, watercolour, creativity, inspirational, digital graphics, Journal Art, Scrapbooking, design, patterns, seasonal art, fun art,

 Artist exploration, watercolour, creativity, inspirational, digital graphics, Journal Art, Scrapbooking, design, patterns, seasonal art, fun art,
Artist exploration, watercolour, creativity, inspirational, digital graphics, Journal Art, Scrapbooking, design, patterns, seasonal art, fun art,

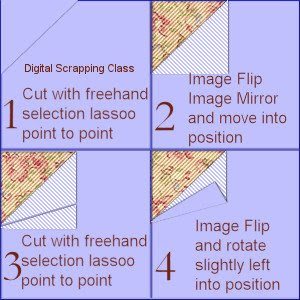
 Artist exploration, watercolour, creativity, inspirational, digital graphics, Journal Art, Scrapbooking, design, patterns, seasonal art, fun art,
Artist exploration, watercolour, creativity, inspirational, digital graphics, Journal Art, Scrapbooking, design, patterns, seasonal art, fun art,

 Artist exploration, watercolour, creativity, inspirational, digital graphics, Journal Art, Scrapbooking, design, patterns, seasonal art, fun art,
Artist exploration, watercolour, creativity, inspirational, digital graphics, Journal Art, Scrapbooking, design, patterns, seasonal art, fun art,
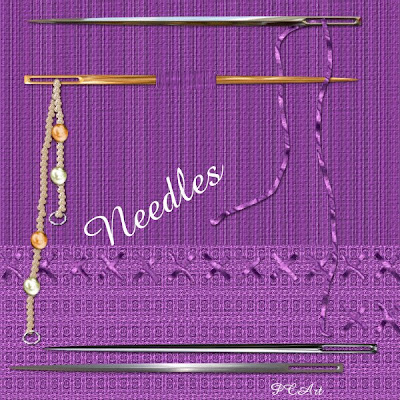
 Artist exploration, watercolour, creativity, inspirational, digital graphics, Journal Art, Scrapbooking, design, patterns, seasonal art, fun art,
Artist exploration, watercolour, creativity, inspirational, digital graphics, Journal Art, Scrapbooking, design, patterns, seasonal art, fun art,